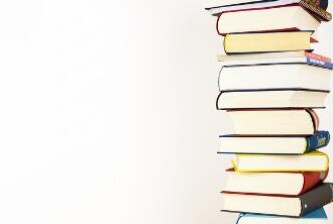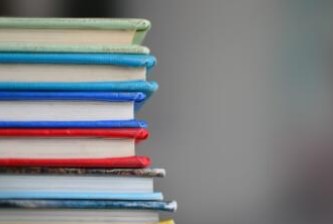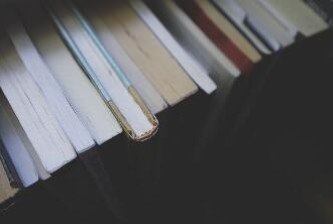网络故障诊断步骤
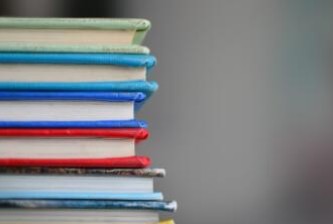
1.重启所有设备并检查其他设备
没有必要感到沮丧,因为解决问题的方法可能就像重新启动设备一样简单。 重新启动修复了大量问题,因此请确保这是您对网络问题的第一次响应。
重新启动您的PC,以及您的猫和路由器。关闭猫和路由器后请等待20秒再重新打开它们。
重新启动后,请尝试使用另一台计算机(或移动设备)联网。 如果您发现其他计算机或移动设备也不能连网,则可能是您的设备或ISP的问题。
如果您发现只有一台计算机无法上线,您可以继续缩小问题的范围。 在该设备上,请确保运行防病毒扫描,以确保您没有恶意软件干扰您的连接。 确保未更改防火墙设置。
2.检查物理连接
重启后问题是否仍然存在? 在我们开始深入设置和测试之前,接下来要检查的是你是否已经物理连接。 如果使用以太网电缆连接到路由器,请检查以确保没有拔下插头。 如果您的笔记本电脑配有物理无线开关(请查看固定无线连接的具体提示),请确保它没有碰到关闭位置。
3.运行网络故障排除程序
Windows包含一些内置的故障排除程序,可以自动查找和修复问题。 要针对网络问题运行故障排除程序,请右键单击系统托盘中的网络图标,然后选择“疑难问题”。 一旦故障排除程序运行,它可以解决问题,发现问题但无法解决问题或找不到问题。
如果故障排除程序发现其修复的问题,请尝试再次连接。 如果您收到Windows无法自动修复的特定错误或问题名称,请记下该名称以供日后研究使用。
4.检查有效的IP地址
此时,我们已经验证问题不是暂时的,并且我们所有的硬件都能正常工作。 由于Windows无法自行解决问题,因此我们需要查明发生问题的连接点。
确保您没有选择任何奇怪的IP设置是个好主意。 要进行检查,请在“开始”菜单中键入“网络和共享中心”以打开该实用程序。 在右侧,您可以看到“连接”,单击Wi-Fi或有线网络的名称。 选择“属性”,然后双击“Internet协议版本4”。
除非您设置了静态IP(如果您不知道这是什么,您可能不会使用它),请务必检查自动获取IP地址并自动获取DNS服务器地址。
第一步,当分析网络故障时,首先要清楚故障现象。
应该详细说明故障的症侯和潜在的原因。为此,要确定故障的具体现象,然后确定造成这种故障现象的原因的类型。 例如,主机不响应客户请求服务。可能的故障原因是主机配置问题、接口卡故障或路由器配置命令丢失等。
第二步,收集需要的用于帮助隔离可能故障原因的信息。向用户、网络管理员、管理者和其他关键人物提一些和故障有关的问题。广泛的从网络管理系统、协议分析跟踪、路由器诊断命令的输出报告或软件说明书中收集有用的信息。
第三步,根据收集到的情况考虑可能的故障原因。可以根据有关情况排除某些故障原因。例如,根据某些资料可以排除硬件故障,把注意力放软件原因上。对于任何机会都应该设法减少可能的故障原因,以至于尽快的策划出有效的故障诊断计划。
第四步,根据最后的可能的故障原因,建立一个诊断计划。 开始仅用一个最可能的故障原因进行诊断活动,这样可以容易恢复到故障的原始状态。如果一次同时考虑一个以上的故障原因,试图返回故障原始状态就困难的多了。
第五步,执行诊断计划,认真做好每一步测试和观察,直到故障症状消失。
第六步,每改变一个参数都要确认其结果。分析结果确定问题是否解决,如果没有解决,继续下去,直到解决。